엑셀에서 데이터를 부득이하게 중복 되게 입력해야 하는 경우도 있고 실수로 중복 입력하는 경우도 있습니다. 부득이하게 중복 입력하거나 실수로 중복 입력된 많은 양의 데이터를 일일이 눈으로 찾는 것은 매우 힘들기도 하고 시간 낭비가 되기도 합니다.
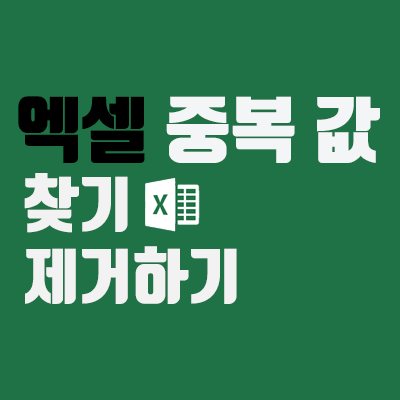
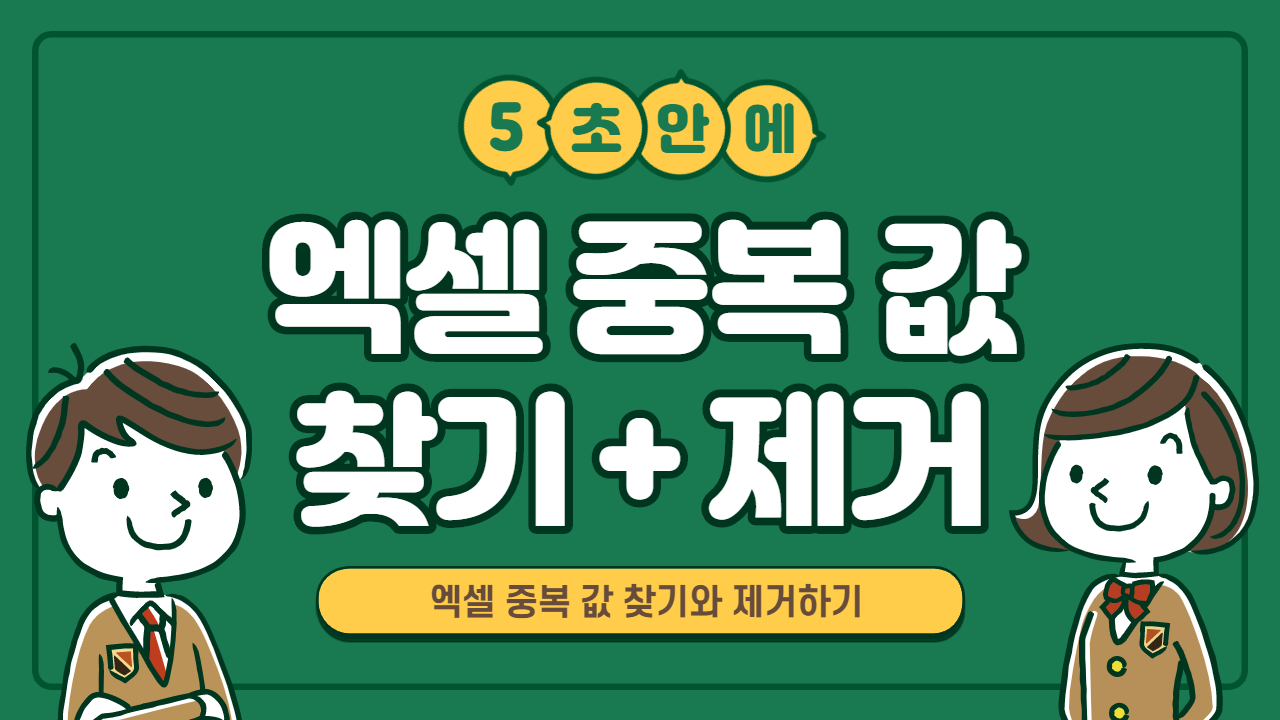
엑셀에서는 중복 입력된 값을 찾아 표시하거나 제거해 주는 아주 유용한 기능들이 있습니다.
아직 중복 값을 눈으로 찾고 계시나요? 아래 설명을 잘 따라 하시면 간단하게 중복 값을 찾거나 제거할 수 있습니다.
엑셀 중복 값 찾기
중복 값을 제거하지 않고 찾아서 보기 쉽게 표시만 하는 방법으로 여기서는 학생 성적 목록을 예로 들어 설명하도록 하겠습니다. 같은 반에 이름이 같은 학생이 있을 수 있기 때문에 같은 이름을 찾아 눈에 잘 보이게 표시만 해 주는 기능입니다.
예시를 들기 위해 간단한 학생 목록을 만들었습니다.
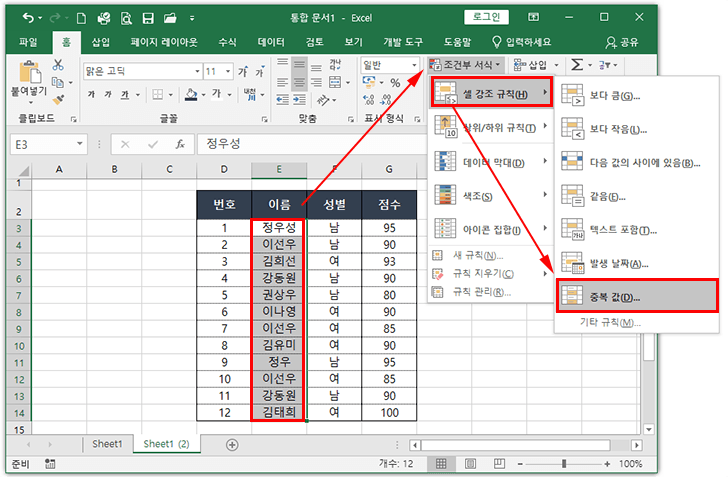
학생 이름 부분을 마우스를 이용해 드래그를 합니다. 그리고, 상단 리본 메뉴에서 조건부 서식을 선택합니다.
첫 번째에 있는 셀 강조 규칙을 선택하면 서브메뉴창이 나타납니다. 여기서 "중복 값"을 선택해 줍니다.
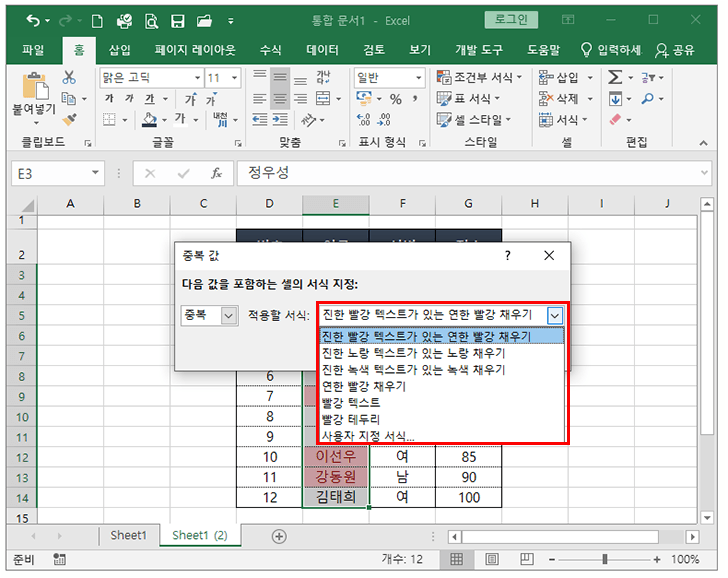
팝업 창이 나타나면 중복된 셀에 표시할 서식을 지정합니다. 각자 보기 편한 것을 선택하시면 됩니다. 그리고 확인 버튼을 클릭합니다.

결과를 보면 3명에 이선우 학생과 2명의 강동원 학생이 중복되었다고 표시되었습니다. 여기서 중복으로 표시된 이름은 모두 동명 2인의 이름입니다.
엑셀 중복 값 제거
앞서 설명한 것과 다른 예제로 동명 2인이 아닌 잘 못 입력한 중복 값일 경우로 중복 값을 제거하는 방법을 설명하도록 하겠습니다.
중복 값을 찾기 위해서 중복 값의 대상이 되는 번호, 이름, 성별을 마우스를 이용해 드래그합니다. 위 세 가지 조건이 동일하면 중복된 값이 되는 것입니다.
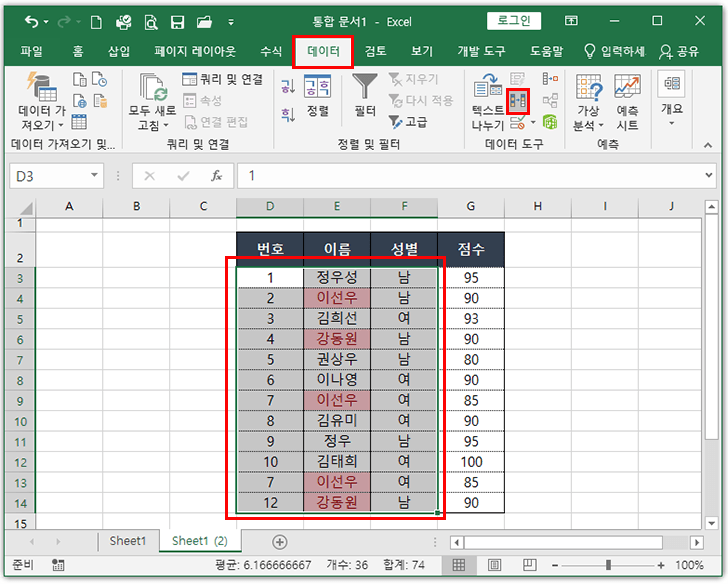
엑셀 상단 메뉴 중 데이터를 클릭 후 리본 메뉴에서 "중복된 항목 제거"를 선택합니다.

열 부분에 항목 이름이 보입니다. 드래그를 해서 선택했기 때문에 특별히 열 부분에 체크를 하거나 해제를 할 필요는 없습니다. 바로 확인 버튼을 클릭해 줍니다.
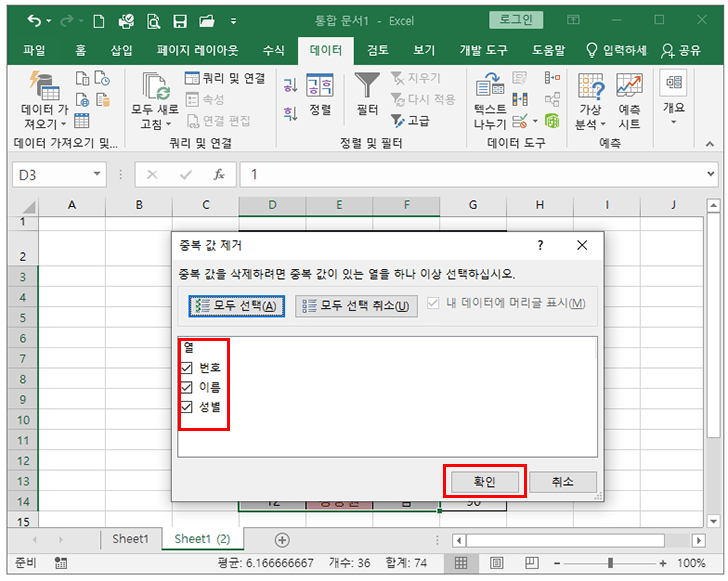
1개의 중복 값을 찾았다고 합니다. 확인 버튼을 클릭하면 중복된 값은 제거되고 나머지 값만 표시가 됩니다.
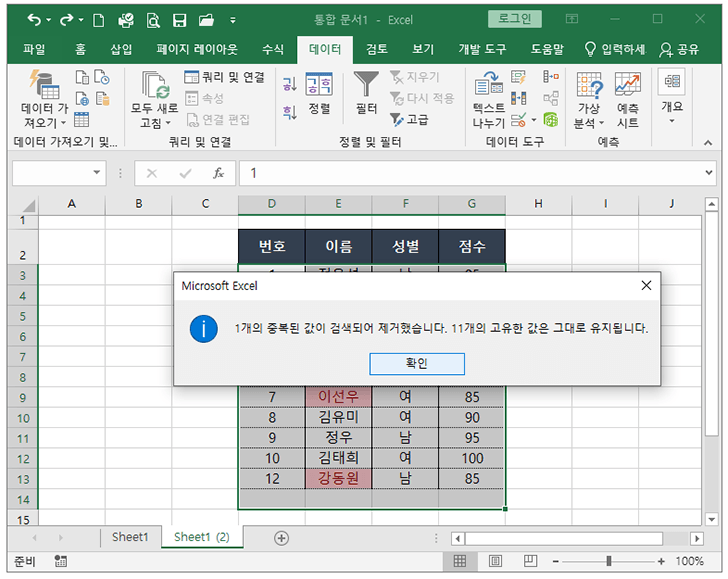
중복 값은 제거되고 나머지는 그대로 있습니다. 여기서 중복으로 표시된 이름은 동명 2인이고 이전에 이선우가 3명 있었지만 한 명은 지워지고 이름이 같은 학생 이선우 2명은 남아 있습니다.
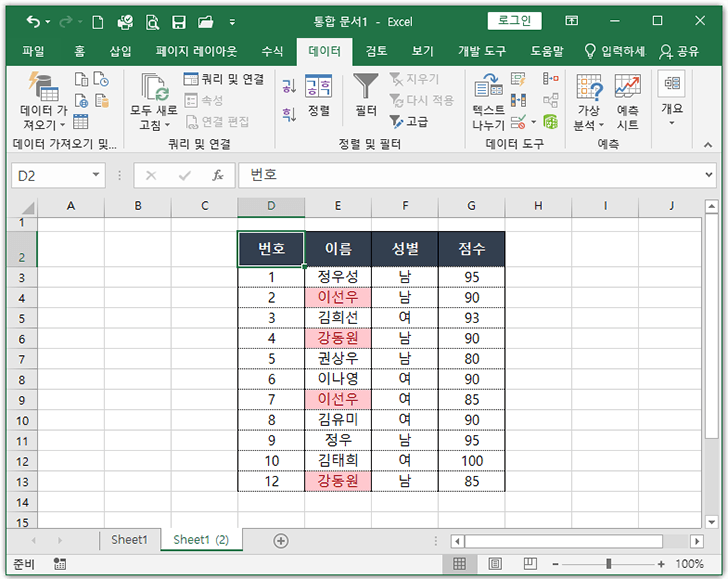
중복 값이라는 것이 경우에 수가 많다 보니 설명이 좀처럼 쉽지는 않은 것 같습니다. 엑셀은 눈으로 보는 것보다 실제로 해 보는 것이 더 효과적이니 직접 따라 해 보시길 바랍니다.
아래 짧은 영상을 첨부하니 참고해 보시길 바랍니다.
