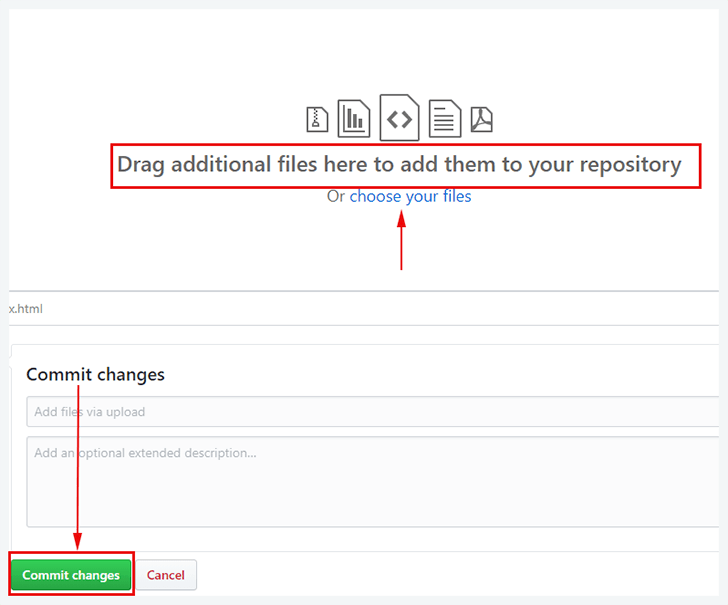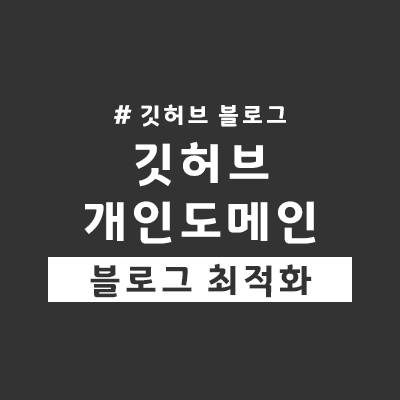
깃허브 페이지에 개인 도메인 등록 과정을 설명하기 위해 작성되었습니다. 이미 깃허브 페이지를 이용한 사이트 또는 블로그가 구성되어 있다면 앞부분들은 생략하고 깃허브 페이지 커스텀 도메인 등록 부분만 살펴보시면 되겠습니다.
깃허브(Github)에 가입하고 간단한 index.html 파일을 업로드해 깃허브 페이지를 만들고 Custom Domain(개인 도메인)을 등록하는 과정입니다.
깃허브 가입하기
우선 깃허브(Github) 가입부터 하도록 하겠습니다.
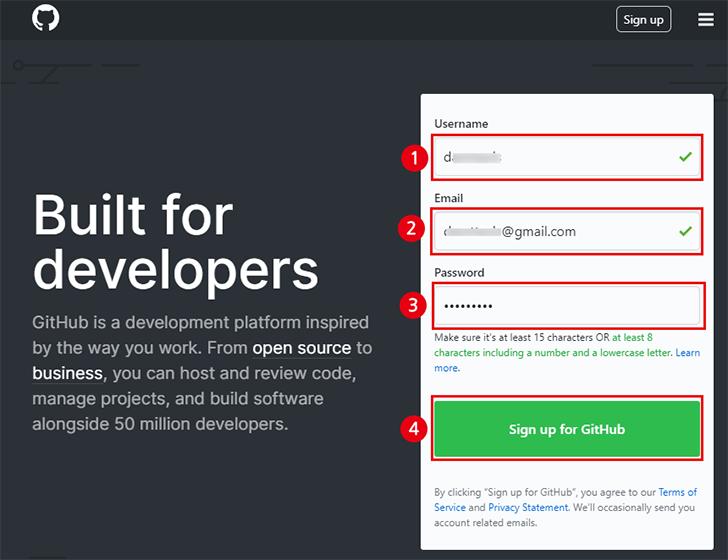
깃허브 첫 페이지로 접속하면 가입 양식이 보입니다.
- User name에 영문으로 사용자 명을 입력합니다. 여기서 입력한 이름이 차후 깃허브 페이지에서 사용될 주소가 됩니다. 예)
사용자명. github.io - 회신받을 수 있는 이메일을 입력합니다.
- 비밀번호를 입력합니다.
- Sign up 버튼을 클릭합니다.
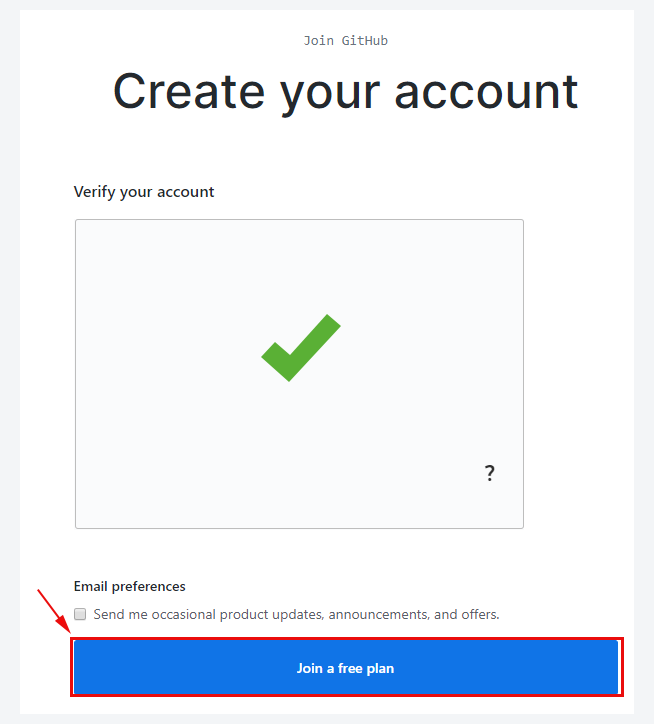
로봇 검증을 마치고 하단에 Join a free plan 버튼을 클릭합니다.
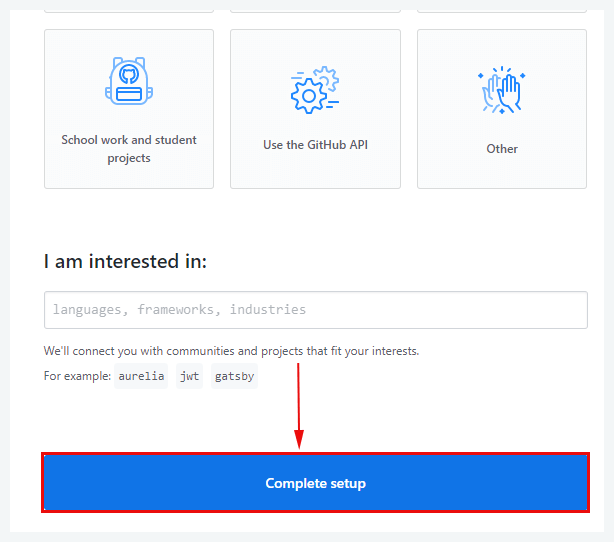
해당 항목 선택 과정이 나타나면 선택하셔도 되고 하지 않아도 됩니다. 하단에 설정 완료 버튼을 클릭합니다.

가입 시 입력한 이메일로 이동해 확인하라는 알림이 나타납니다. 각자 메일의 받은 편지함을 확인하고 확인 버튼을 클릭합니다.
깃허브 리포지토리 생성 하기
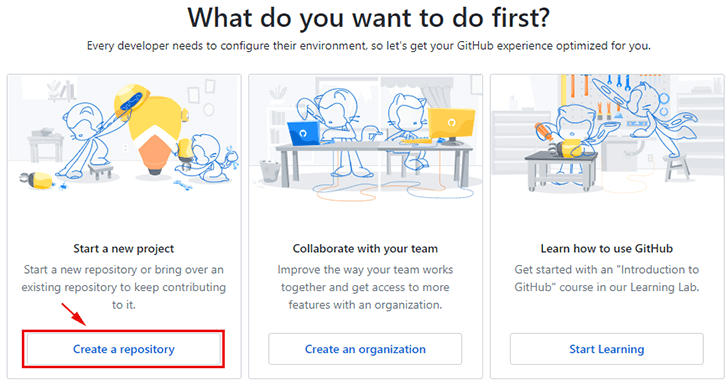
Create a reposltory 버튼을 클릭합니다.
만약 위와 같은 이미지가 나타나지 않았다면 상단 메뉴 중 플러스 표시를 클릭해 New reposltory를 선택합니다.
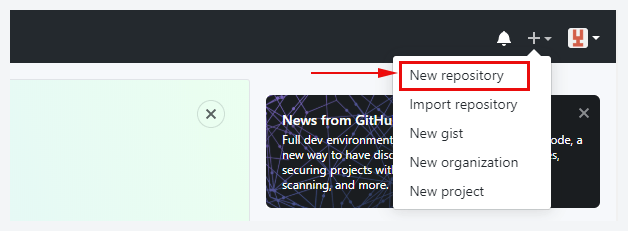
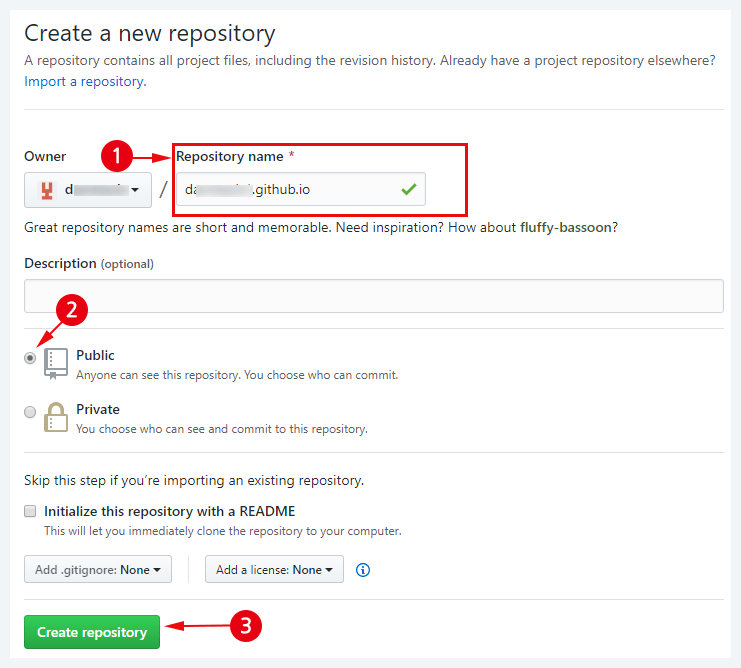
- 입력창에 회원가입 시 등록한 Username(사용자명)을 입력하고
.github.io를 붙여 줍니다. 예)username.github.io - Public 선택
- Create reposltory 버튼을 클릭합니다.
리포지토리에 파일 업로드 하기
리포지토리가 생성되었습니다. 여기서는 Git Bash를 사용하지 않고 깃허브에서 바로 간단하게 HTML 파일 한 장만 업로드하고 접속이 되는지만 알아보겠습니다.
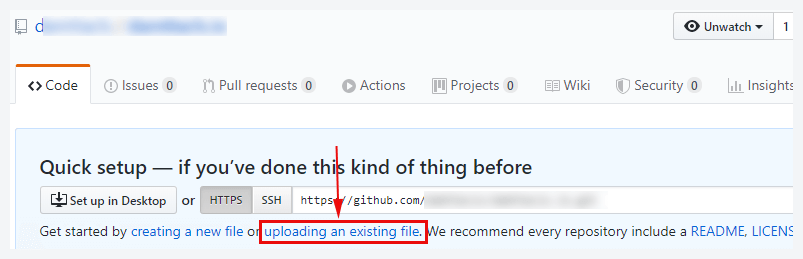
uploading an existing 링크를 클릭합니다.
아래 index.html 파일을 다운로드해 마우스로 드래그해서 박스 안에 넣어 줍니다.
파일이 업로드가 되었으면 아래 Commit changes 버튼을 클릭합니다.
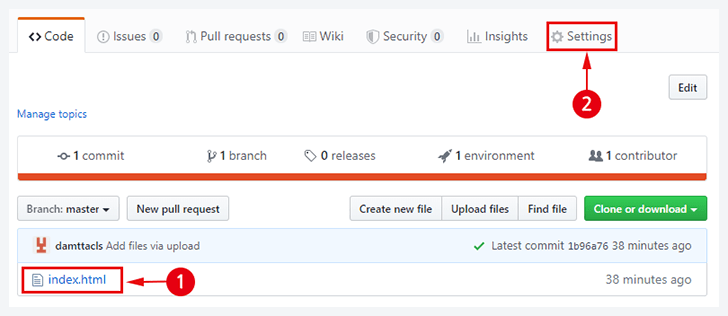
- 파일이 잘 업로드되었는지 확인합니다.
- 상단 메뉴 중 Settings를 클릭합니다.
깃허브 페이지 접속 확인
설정 페이지에서 아래로 스크롤하면 GitHub Pages 항목이 보입니다.

위 이미지와 같이 초록색으로 체크가 되어 있으면 연결 가능 상태입니다. 각자 클릭해 접속이 되는지 확인해 봅니다.
여기까지 index.html 파일만 업로드해 간단한 페이지를 구성해 보았습니다. 차후 정적 사이트 생성기 등을 이용해 멋진 웹 사이드 또는 블로그를 만드는 것도 괜찮을 것입니다.
StaticGen에 방문하시면 휴고, 개츠비, 지킬 등 다양한 정적 페이지 생성기들을 보실 수 있으니 참고해 보시길 바랍니다.
깃허브 페이지 커스텀 도메인 등록
현재까지는 깃허브에서 제공된 서브 도메인으로만 연결이 가능하지만 개인이 소유한 도메인을 연결해 사용할 수도 있습니다.
도메인 DNS 설정
도메인 관리 업체로 이동해 도메인 관리(DNS 설정 또는 CNAME 관리 등 업체마다 명칭이 다름) 설정의 갑니다.

타입을 CNAME으로 하고 네임에 @표시 위치 값에 자신의 깃허브 페이지 주소를 넣어 줍니다.
- 예)
username.github.io
루트 도메인에 CNAME(별칭)을 사용할 수 없는 경우(호스팅 케이 알)에는 아래 IP 주소들을 A 레드에 입력합니다. IP 주소 중 하나만 등록해도 되지만 전체를 다 등록해 주는 것이 안전합니다.
- 185.199.108.153
- 185.199.109.153
- 185.199.110.153
- 185.199.111.153

도메인 관리 업체에 따라 Name 부분에 @골뱅이 표시를 하지 않고 빈란으로 해야 하는 경우도 있습니다.(호스팅케이알)
깃허브 페이지 도움말 참조
커스텀 도메인 등록
다시 깃허브 설정 페이지에서 Custom Domain에 자신의 루트 도메인 주소를 입력하고 Save 버튼을 클릭합니다. 서브 도메인을 이용할 경우에는 서브 도메인을 입력합니다.
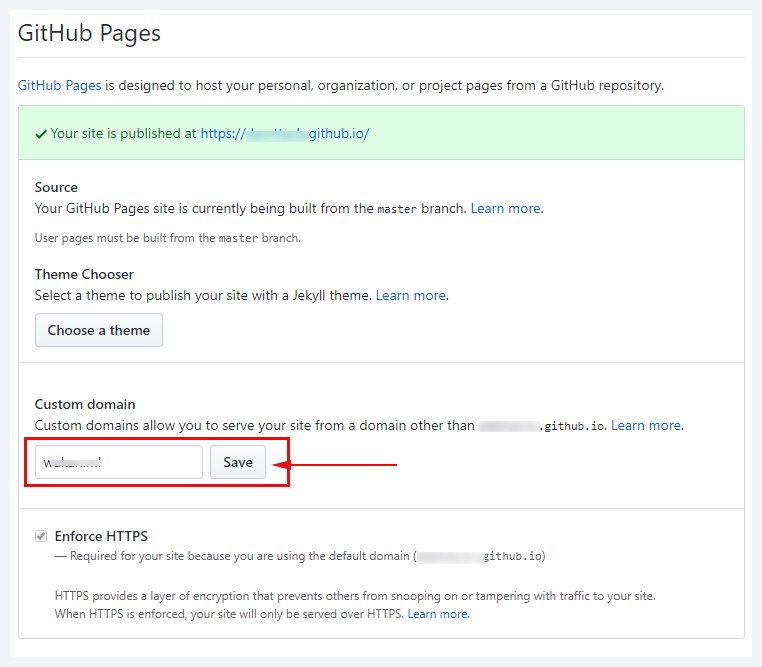
잠시 기다리면 또는 잠시 후 새로 고침을 하면 상단에 등록한 도메인 주소가 나타납니다.
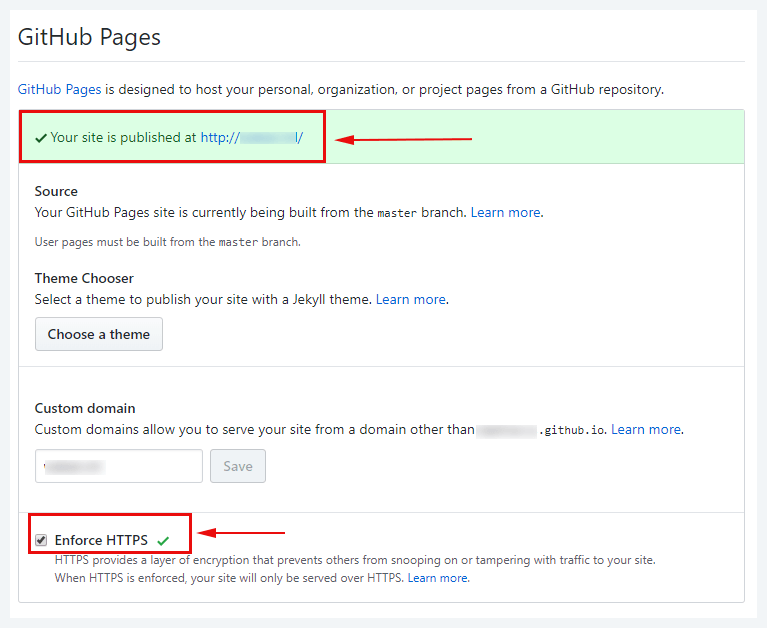
위 이미지처럼 변경된 도메인 주소가 나타나면 하단에 Enforce HTTPS에 체크 표시를 해 HTTPS를 적용합니다.
보안 인증서(https)가 적용되기까지 5~10분 정도 소요됩니다.
보안 인증서가 적용이 되면 아래와 같이 https로 시작하는 도메인 주소가 표시됩니다.
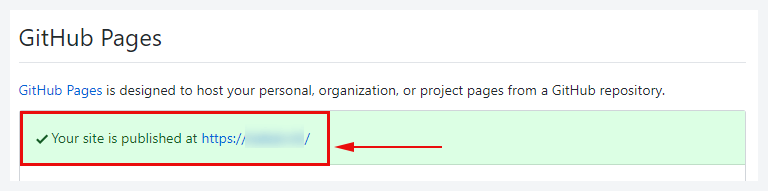
깃허브에 가입하고 간단한 깃허브 페이지를 만들고 개인 도메인 등록까지 마쳤습니다. 깃허브 페이지를 이용하면 무료로 블로그뿐만 아니라 랜딩 페이지 등으로도 활용할 수 있습니다.
<함께 보면 좋은 글>