windows10에서 별도의 프로그램 설치 없이 자체적 기능인 디스크 정리 기능을 이용해 windows에 불필요하게 싸여 있는 찌꺼기 파일들을 제거하고 조각 모음을 통해 저장 공간을 확보와 PC를 최적화하는 방법입니다.
windows10을 최적화해주는 전문적인 프로그램들도 많이 있지만 컴퓨터의 저장 용량이 적거나 다른 프로그램 설치에 대한 거부감이 있는 분들에게 적합한 방법일 것 같습니다.

윈도우10 디스크 정리
윈도우 바탕화면에 있는 내 PC로 들어갑니다. 또는 파일 탐색기로 들어가 내 PC를 선택합니다.
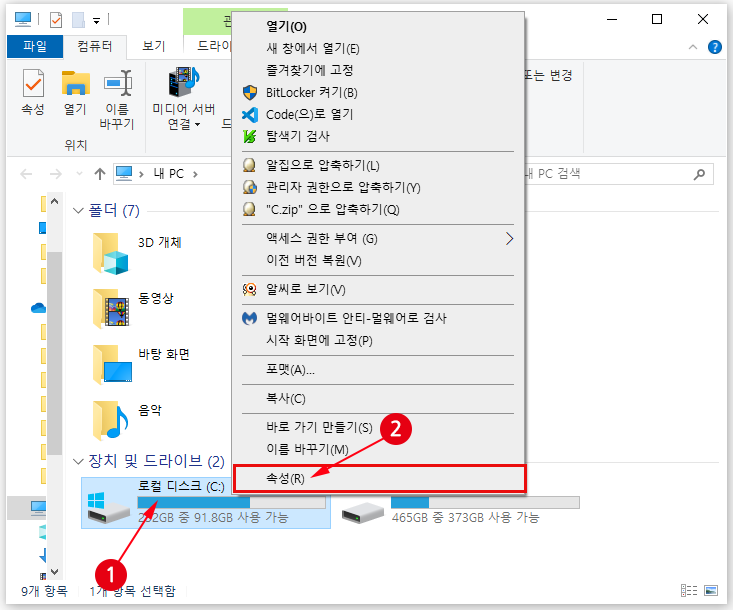
- 디스크 정리할 드라이브를 마우스 오른쪽 클릭으로 선택합니다. 여기서는 주 드라이브인 C 드라이브를 선택했습니다.
- 마우스 오른쪽 클릭 메뉴가 나타나면 속성을 선택해 줍니다.
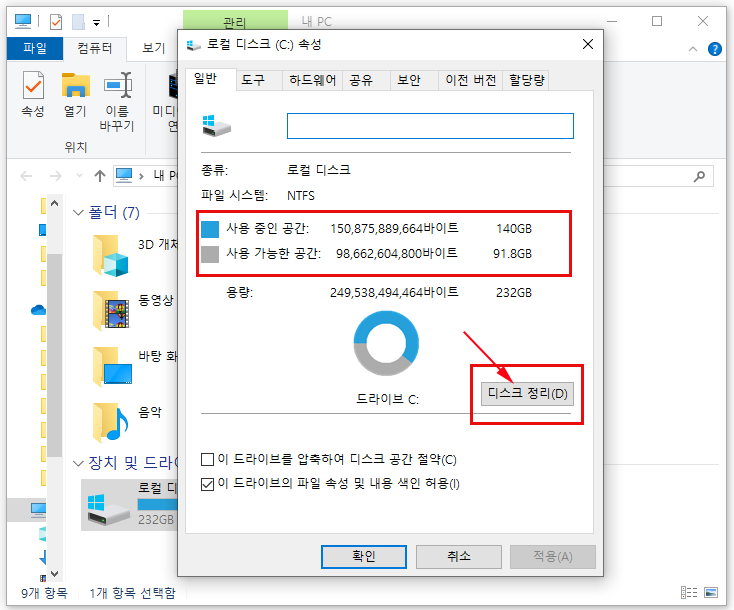
제 컴퓨터의 경우 기본 용량이 적습니다. 사용 중인 공간이 140GB이고 사용 가능한 공간이 91.8GB가 입니다.
원형 그래프 옆에 디스크 정리 버튼을 클릭해 줍니다.
불필요한 파일 삭제
간단하게 불필요한 파일만 삭제할 경우 선택 창에서 삭제할 파일을 선택 후 확인 버튼을 클릭합니다.
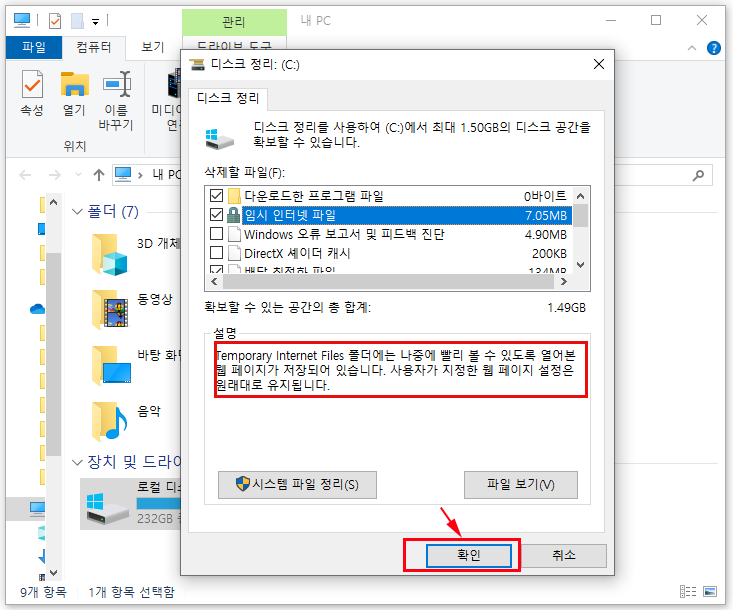
어떤 파일을 삭제해야 할지 모르는 경우 삭제하고자 하는 파일을 마우스로 선택해 보면 하단에 설명을 볼 수 있습니다. 그래도 잘 모르겠다고 생각되면 아무것도 선택하지 마시고 기본 값 상태로만 진행합니다.
시스템 파일 정리
시스템 파일 정리는 파일 삭제보다 세분화되어 있습니다. 다시 처음으로 돌아가서 이번에는 확인 버튼이 아닌 시스템 파일 정리 버튼을 클릭합니다.
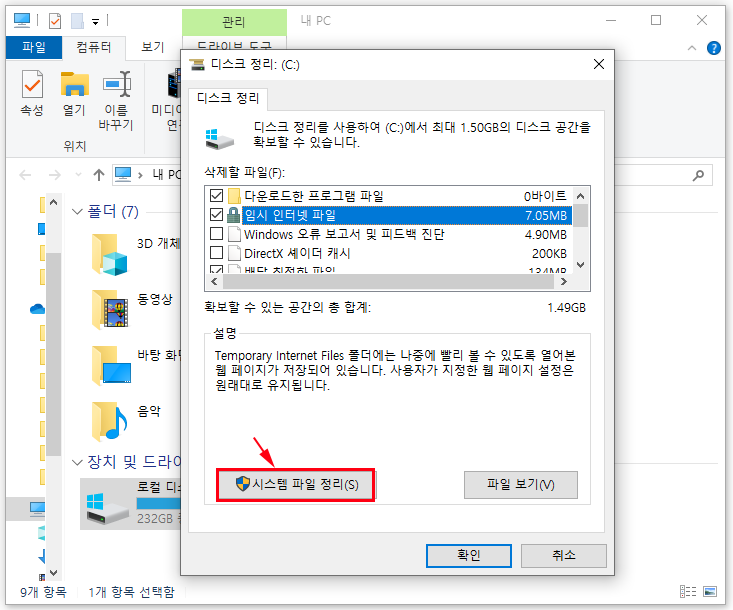
어떤 파일을 삭제할지 잘 모를 경우 기본 값 상태로 아래 확인 버튼을 클릭합니다.
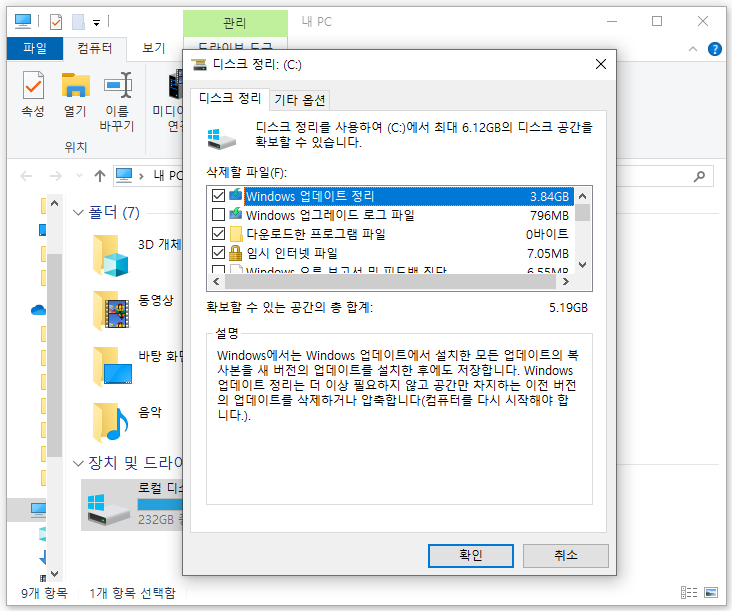
드라이브 오류 검사
상단 탭 중 도구 탭을 보면 시스템 오류 검사와 드라이브 최적화 및 조각 모음이 있습니다.

오류 검사는 하드 디스크에 오류가 있는지를 검사하게 됩니다. 하드 디스크 오류 메시지가 나타는 현상이 있다면 오류 검사를 통해 수정할 수 있습니다.
드라이브 최적화 및 조각 모음
드라이브 최적화 및 조각 모음은 주기적으로 해 주는 것이 좋습니다. 대부분 예약 실행으로 설정되어 있어 특별히 관리해 주지 않아도 되지만 예약 실행을 설정하지 않은 경우라면 설정을 변경을 통해 할 수 있습니다.
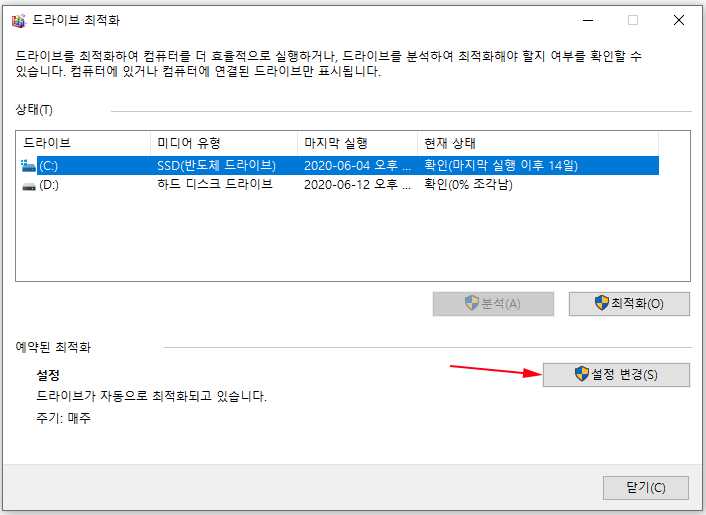
설정 변경 버튼을 클릭하면 최적화 일정에 대한 예약 실행을 설정할 수 있습니다.
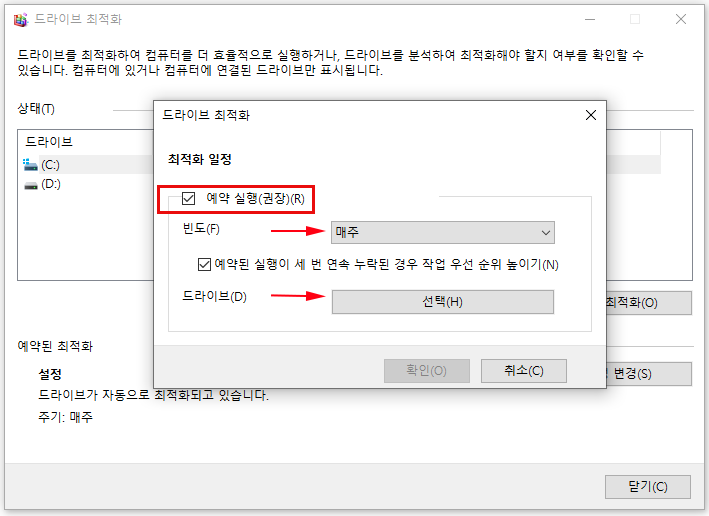
예약 실행에 체크하고 빈도를 매주 또는 매월을 선택합니다. 드라이브는 C 드라이브만 선택해도 되고 모든 드라이브를 선택해도 됩니다.
위 방법 외에 별도의 프로그램 설치 없이 쉽고 간편하게 할 수 있는 방법으로 이미 설치되어 있는 알약 또는 V3와 같은 백신 프로그램을 이용하는 방법을 추천드립니다.
