지난 시간에 windows10 최적화 방법으로 자체 기능인 디스크 정리 기능을 사용해 보았습니다. 사용 방법이 아주 쉽지는 않은 것 같아 보다 쉽고 간편하게 사용할 수 있는 방법으로 별도의 설치 없이 이미 설치되어 있는 알약 또는 V3 라이트와 같은 무료 백신 프로그램을 활용하는 방법입니다.
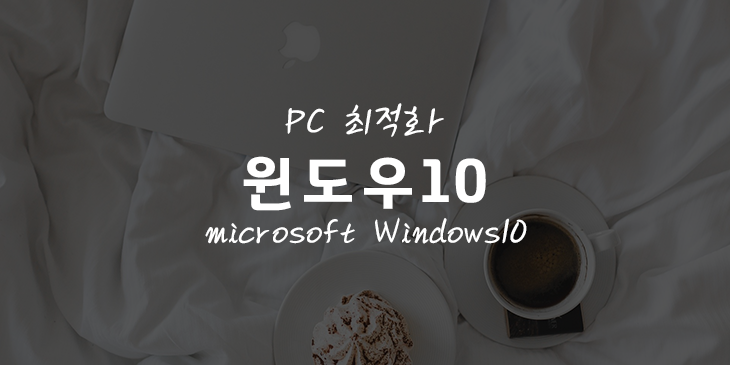
V3 라이트 PC관리
V3 라이트를 실행하면 왼쪽 메뉴에 PC 관리가 있습니다. 마우스로 클릭하면 오른쪽으로 메뉴 창 하나가 더 나타납니다. PC 최적화를 선택합니다.
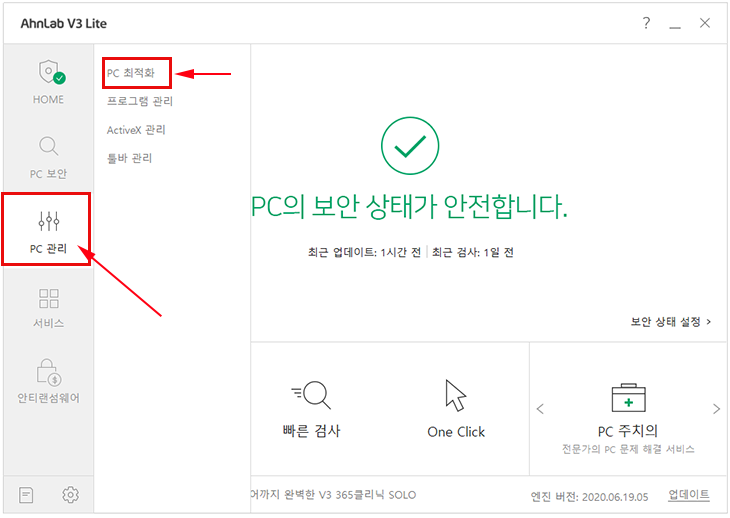
PC 최적화를 보면 레지스트리 청소, 시스템, windows 탑 색기 등이 기본적으로 체크되어 있습니다.
특별한 경우가 아니라면 체크되어 있는 기본 값 상태에서 최적화를 시작합니다.
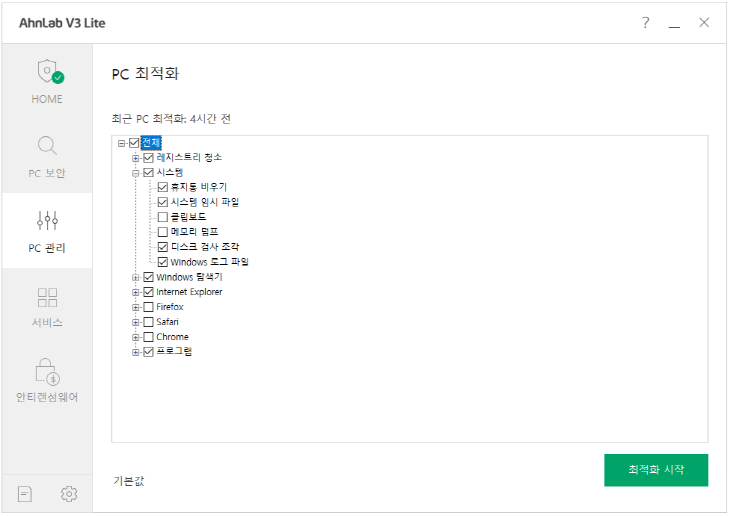
최적화가 끝나면 PC 최적화 수와 PC 최적화 용량을 확인할 수 있습니다.
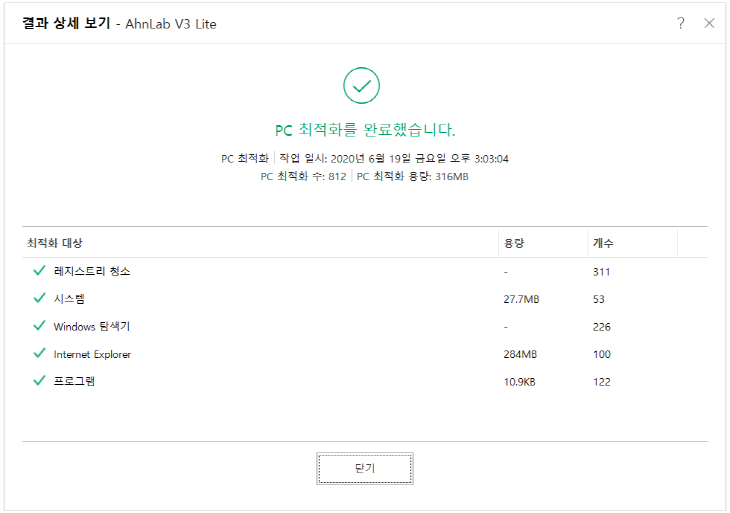
PC관리 외에도 프로그램 관리, ActiveX, 툴바 관리 등을 할 수 있습니다.
알약 PC 최적화
알약을 실행하고 상단 메뉴 중 PC 최적화를 선택 후 다시 화면 중앙에 있는 PC 최적화 버튼을 클릭합니다.
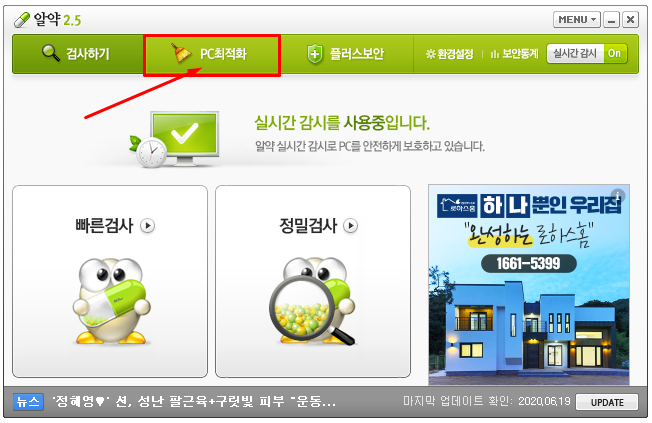
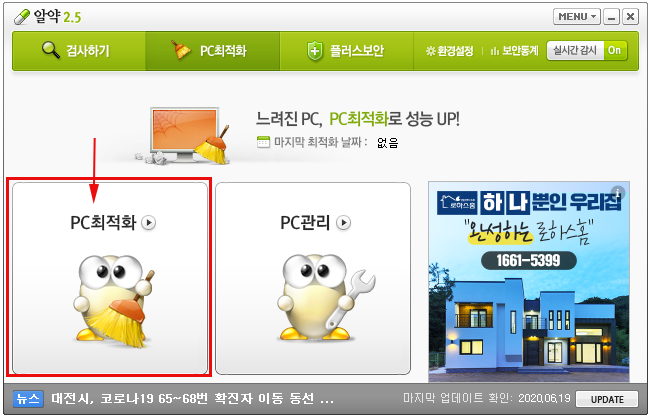
PC 최적화에서 정리할 항목을 선택합니다. 특별한 경우가 아니면 기본 값 상태로 두고 검색 시작 버튼을 클릭합니다.
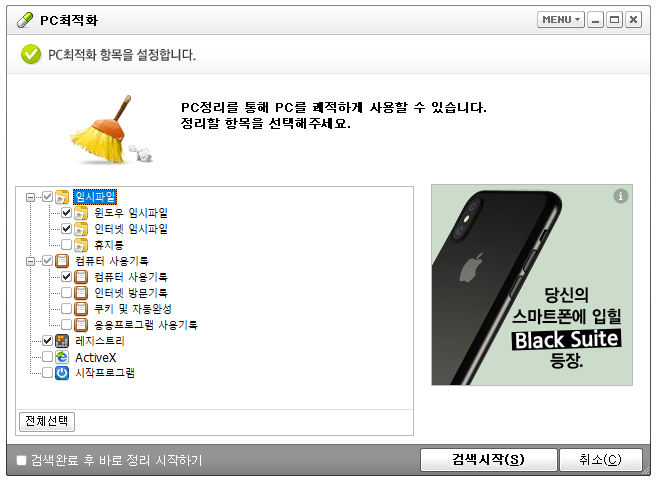
불필요한 항목이 검색되면 하단 정리 시작 버튼을 클릭해 정리를 시작합니다.
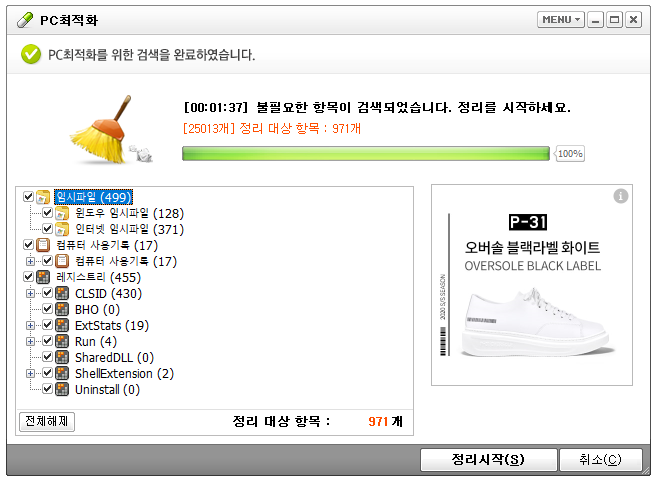
정리가 완료되고 나면 정리 항목과 추가 확보한 디스크 용량을 확인할 수 있습니다.
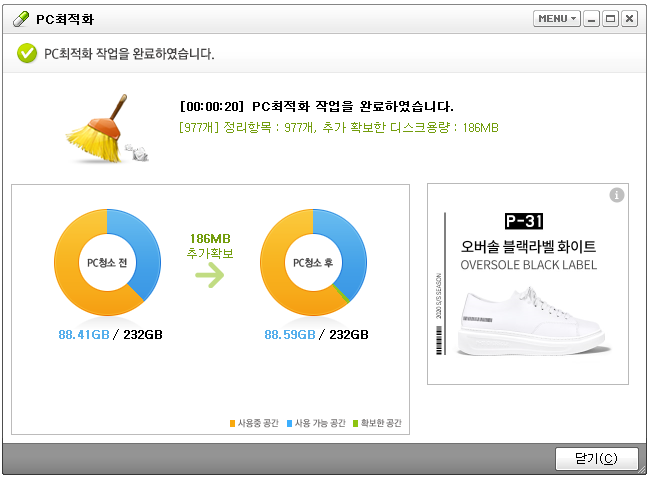
V3 라이트나 알약이나 사용방법은 비슷하지만 제 개인적인 생각으로 알약이 더 효과적인 것 같습니다.
알약 또한 V3와 마찬가지로 별도의 PC 관리 기능을 가지고 있습니다. PC 관리를 통해 프로세스 관리, ActiveX, 툴바, 부팅 관리(시작프로그램, 서비스 관리) 등을 할 수 있습니다.
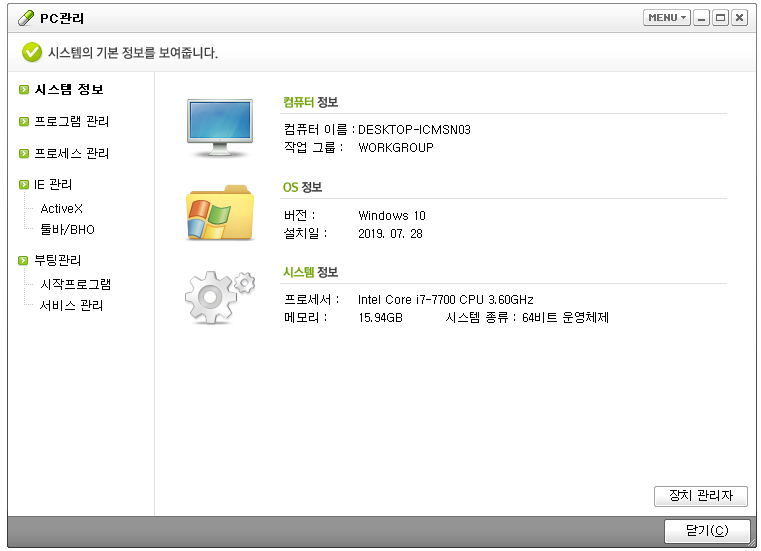
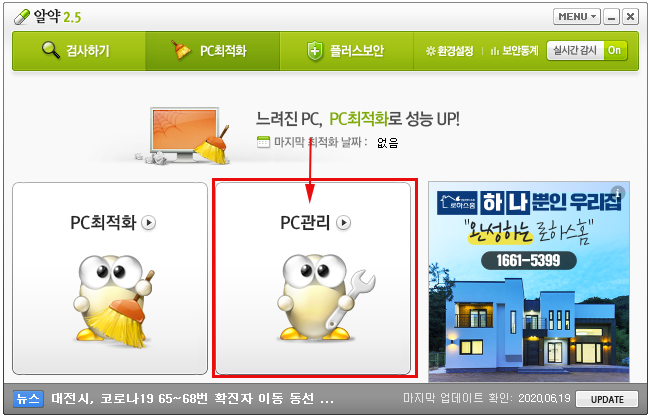
고클린이나 CC클리너와 같은 PC 최적화 프로그램의 기능이나 성능만큼은 안 되겠지만 별도의 PC 최적화 프로그램 설치를 원하지 않는 경우라면 알약과 V3 라이트가 대안이 될 것 같습니다.
