포토샵에서 화살표를 그리는 다양한 방법들이 있는데요 그중에서 가장 간단하고 많이 쓰이는 사용자 정의 모양 도구(Custom Shape Tool)와 모양 도구 중 선 도구(Line Tool)의 사용 방법과 서로 다른 점을 살펴볼까 합니다.

포토샵 화살표:
Custom Shape Tool vs Line Tool
포토샵 사용자 정의 모양 도구(Custom Shape Tool)
1. 포토샵을 실행하고 왼쪽 막대 메뉴에서 모양 도구를 선택합니다.
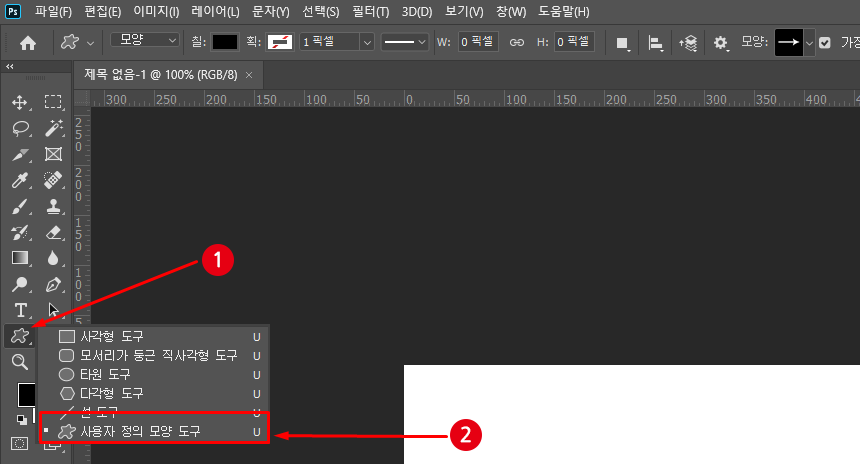
2. 사용자 정의 모양 도구(Custom Shape Tool)를 선택합니다.
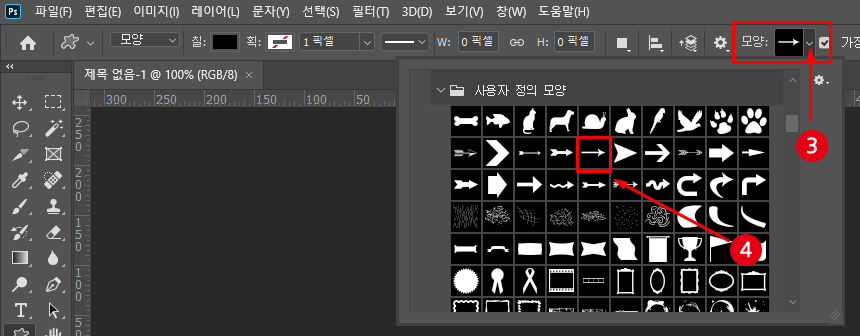
3. 포토샵 상단 메뉴에 모양을 선택할 수 있는 표시가 있습니다. 클릭하면 여러 가지 모양들을 볼 수 있습니다.
4. 원하는 화살표 모양을 찾습니다.

위 이미지 처럼 사용자 정의 모양 도구(Custom Shape Tool)를 이용하면 여러 가지 화살표 모양을 선택해서 사용할 수 있습니다.
포토샵 선 도구(Line Tool)
이번에는 선 도구(Line Tool)를 이용해 간단한 화살표를 그릴 것입니다.
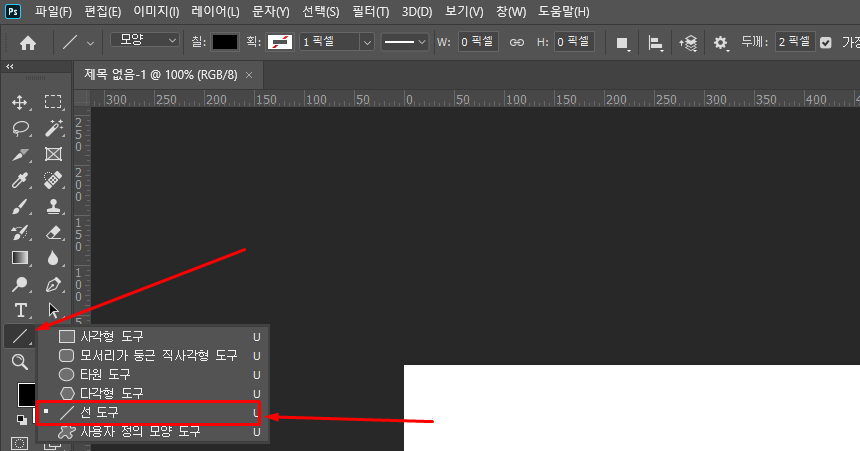
아까와 마찬가지로 왼쪽 막대 메뉴에서 모양 도구를 클릭하고 선 도구(Line Tool)를 선택합니다.
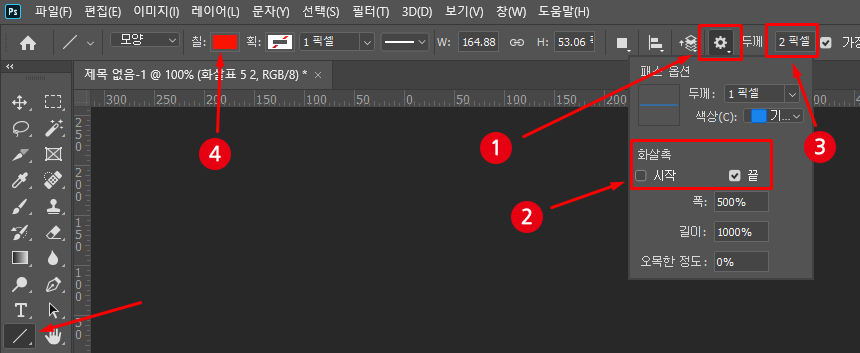
- 상단 메뉴 중 톱니바퀴처럼 생긴 설정 버튼을 클릭합니다.
- 화살촉을 시작 또는 끝을 선택합니다.
- 선 두께를 지정합니다.
- 칠 부분에서 원하는 색을 선택합니다.

선 도구(Line Tool)를 이용하면 선 두께를 제외하고 다 똑같은 모양이 됩니다.
차이점
위에서 본 것처럼 사용 방법은 아주 간단합니다.
사용자 정의 모양 도구(Custom Shape Tool)는 여러 가지 화살표 모양들이 있어 상황에 맞게 다양한 용도로 이용할 수 있어 좋습니다.
선 도구(Line Tool)는 한 가지 모양만 있습니다.
모양 외의 또 다른 차이점이라면 사용자 정의 모양 도구(Custom Shape Tool)는 모양의 길이에 따라서 선 두께도 같이 자동으로 늘어난다는 것이고 선 도구(Line Tool)는 길이가 길든 짧든 내가 지정한 선 두께를 넘어가지 않는다는 점이 다릅니다.
참고 : 선 도구(Line Tool)를 이용한 화살표는 설명글을 쓸 때 사용하면 좋은 것 같습니다. 현재 포스팅의 이미지에 있는 화살표들처럼요.

